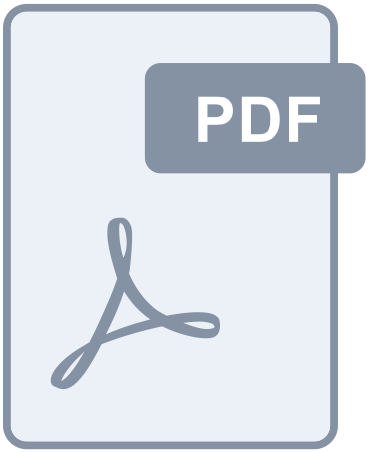Profi Účtenka - Stažení aplikace a zprovoznění EET zařízení

Stažení aplikace a zprovoznění EET zařízení

1. Stáhněte si aplikaci Profi Účtenka zdarma do svého mobilu nebo tabletu
Na zařízeních iOS otevřete aplikaci Appstore ![]() zvolte vyhledat aplikaci Profi Účtenka a aplikaci nainstalujte do vašeho iOS zařízení jako jakoukoliv jinou aplikaci.
zvolte vyhledat aplikaci Profi Účtenka a aplikaci nainstalujte do vašeho iOS zařízení jako jakoukoliv jinou aplikaci.
Na zařízeních Android otevřete aplikaci Google Play Store ![]() zvolte vyhledat aplikaci Profi Účtenka a aplikaci nainstalujte do vašeho Android zařízení jako jakoukoliv jinou aplikaci.
zvolte vyhledat aplikaci Profi Účtenka a aplikaci nainstalujte do vašeho Android zařízení jako jakoukoliv jinou aplikaci.
Instalaci do zařízení lze také vyvolat zadáních následujících odkazů do internetového prohlížeče na daném zařízení nebo klikněte na odkaz nebo ikony níže dle jednotlivých operačních systémů:
iOS: https://apps.apple.com/cz/app/profi-uctenka/id1118295377
Android: https://play.google.com/store/apps/details?id=cz.csw.Profiuctenka
Windows: https://www.microsoft.com/cs-cz/p/profi-uctenka/9nblggh4w22r?activetab=pivot:overviewtab
2. Nastavení EET v aplikaci Profi Účtenka
 V Profi Účtence tlačítkem
V Profi Účtence tlačítkem ![]() vpravo nahoře přejděte do nastavení. Otevřete si záložku EET a vyplňte všechny
vpravo nahoře přejděte do nastavení. Otevřete si záložku EET a vyplňte všechny
potřebné údaje.
DIČ uvádějte ve formátu CZ123456789. Pokud jste DIČ už vyplnili v záložce Firma, vyplní se automaticky i tady.
Zvolte Režim provozu pro evidování tržeb – Běžný nebo Zjednodušený
Vyplňte kolonku označení provozovny. Údaj po přihlášení najdete v administraci Daňového portálu na kartě Provozovny. Pokud máte provozovnu pouze jednu, má označení většinou 11. Druhá provozovna má označení 21 atd.
Označení pokladny je název, které slouží k identifikaci pokladního místa. Může mít například tvar “0001” a generujete si ho sami. Název uvádějte bez diakritiky a speciálních znaků.
Přepínač přesuňte do polohy Zapnout EET. Přepínač se označí zelenou barvou a vaše účtenky se od této chvíle začnou odesílat na servery finanční správy.
Tlačítkem Test EET si otestujete, jestli EET funguje, nejdříve však proveďte import EET certifikátu dle kroku 3. Pokud se objeví nějaká závada, aplikace vám napíše důvod nefunkčnosti.
3. Import certifikátu
Pomocí tlačítka Načíst certifikát importujete do aplikace EET certifikát (s koncovkou .p12). U zařízení na platformách Android a Windows se vám zobrazí možnost vybrat certifikát z úložiště zařízení. Nejdříve tedy certifikát do zařízení stáhněte přímo z Daňového portálu, nebo nakopírujte z jiného zařízení/počítače přes úložiště, kabel, email, nebo paměťovou kartu viz str. 3 generování EET certifikátu.
Pokud používáte iOS, ukáže se vám možnost importu certifikátu z cloudu (iCloud, OneDrive atd.). Po úspěšném importu se zobrazí popisek Vybraný certifikát a pod ním se ukáže jeho označení. Pokud ho potřebujete smazat, klikněte na ikonu.
Dále zadejte heslo certifikátu, které jste si vytvořili při generování EET certifikátu v administraci na Daňovém portálu (heslo není totožné s heslem, které bylo součástí autentizačních údajů).
EET certifikát
Vygenerujte si EET certifikát
Na Daňovém portále po přihlášení do Správy údajů evidence tržeb jděte na stránku Certifikáty, kde si vygenerujete EET certifikáty. Ty slouží k tomu, aby finanční správa poznala, že údaje o tržbách odesíláte právě vy. Je jen na vás, kolik jich bude chtít. Můžete mít jen jeden pro všechny své pokladny nebo víc certifikátů pro každou pokladnu či provozovnu zvlášť.
Pro certifikát si nastavíte nové heslo, takzvaný „soukromý klíč“, který budete potřebovat při nastavení EET v pokladně, v Profi Účtence. Nejdříve si vygenerujete „exportní soubor“ s koncovkou .cert a následně si můžete stáhnout zmiňovaný certifikát s koncovkou .p12.
Stáhněte si EET certifikát do svého zařízení
Nyní už máte certifikát stažený ve svém počítači a potřebujete ho přenést do zařízení (obvykle mobil nebo tablet), na kterém máte Profi Účtenku.

Android
Certifikát přenesete několika způsoby. Nejjednodušší je připojit mobilní telefon nebo tablet přímo k počítači USB kabelem a certifikát jen překopírovat do libovolné složky v zařízení (certifikát ukládejte přímo do zařízení, nikoli na paměťovou kartu). Certifikát také můžete přenést pomocí bluetoothu. Další možností je, že si ho pošlete na e-mail nebo ho uložíte na cloudové úložiště (např. Dropbox, OneDrive). Pak si v telefonu e-mail nebo úložiště otevřete a EET certifikát si stáhnete.

Windows 10
Pokud jste si vygenerovaný certifikát stáhli přímo do počítače, kde máte Profi Účtenku, nic dalšího neřešíte. Rovnou přejděte k nastavení EET v Profi Účtence. V případě, že máte aplikaci na jiném počítači, můžete si certifikát přeposlat e-mailem nebo přenést třeba na flash disku.

Apple iOS
Jestli máte zařízení Apple se systémem iOS, nahrajte na cloudové úložiště (iCloud, DropBox apod.), odkud si ho z mobilu stáhnete.
Bluetooth tiskárna
Připojení Bluetooth tiskárny (nastavení platné také pro ProfiPAD):
Otevřete si Nastavení vašeho zařízení a vyberte nabídku Bluetooth. Bluetooth zapněte a v seznamu Dostupná zařízení vyberte tiskárnu (InnerPrinter u ProfiPADu). Tím tiskárnu propojíte s pokladnou.
Jak propojit Profi Účtenku s Bluetooth tiskárnou:
1. Přejděte na záložku Zařízení.
2. Klikněte na tlačítko Přidat tiskárnu a vyberte možnost Bluetooth.
3. Ze seznamu vyberte a klikněte na název tiskárny.
4. Úspěšně jste propojili Profi Účtenku s Bluetooth tiskárnou.
Některé verze systému iOS nemusí v nastavení bluetooth pro spárování zařízení tiskárnu najít.
Přejděte tedy rovnou do nastavení Profi Účtenky a na záložce „Zařízení“ zvolte možnost „Přidat tiskárnu“, vyberte typ připojení „Bluetooth“ a v seznamu zařízení pro přidání by již měla být tiskárna vidět pod označením PTP-II.
Profi Účtenka menu záložka Zařízení
V této sekci nejen připojíte tiskárnu k Profi Účtence, ale také nastavíte její chování.
Pokud jste ještě tiskárnu nepřipojili v předchozím kroku je potřeba kliknout na tlačítko „Přidat tiskárnu“ a zvolit typ připojení. Můžete vybrat z těchto připojení:
· LAN/WiFi
· Bluetooth
· Místní zařízení
Po přidání tiskárny musí aplikace zobrazit hlášku Připojeno: OK.
Počet znaků na řádek – zde si vyberete, kolik znaků se vytiskne na jeden řádek účtenky. Některé typy tiskáren nepodporují všechny varianty. Standardně budete volit mezi 32–48 znaky.
Výchozí font písma – na výběr máte ze dvou typů písem. Písmo A má větší znaky a hodí se k volbě 32 znaků na řádek. Písmo B je menší a dobře sedí k volbě 42 znaků na řádek. Možnost změny písma není podporovaná všemi typy tiskáren.
Tisknout bez diakritiky – tuto volbu zatrhněte, pokud vaše tiskárna nemá českou lokalizaci a čárky a háčky jí dělají problémy.
Tisknout QR kód – jestli chcete mít na účtence QR kód, zvolte tuto možnost. QR kód obsahuje údaje o dokladu a můžete je snadno načíst do systému, který tyto kódy podporuje.
Tisknout Epson QR kód – tuto možnost zatrhněte, pokud máte tiskárnu Epson a chcete tisknout QR kód. Při použití jiných tiskáren tuto volbu nezapínejte.
Test tiskárny – po nastavení parametrů (viz výše) doporučujeme otestovat tisk stisknutím tohoto tlačítka.
Stručně o funkcích aplikace Profi Účtenka